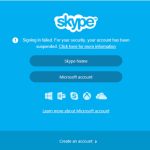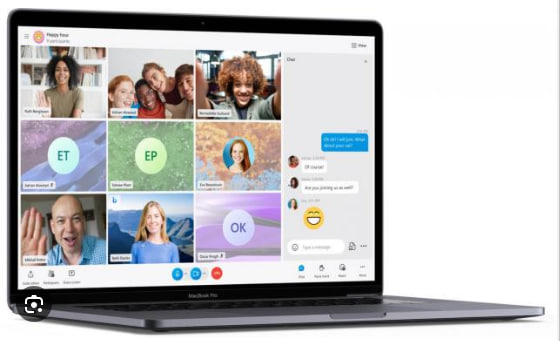
一、为什么Mac用户需要Skype?
随着远程办公和在线学习的普及,Skype作为一款老牌通讯工具,依然是许多用户的首选。它不仅支持Windows系统,还深度适配macOS生态,为Mac用户提供了高效便捷的沟通体验。
1.1 跨平台协作的核心工具
Skype支持多平台同步,无论是Windows、Mac、iOS还是Android,用户都可以无缝切换设备进行沟通。对于Mac用户来说,Skype不仅是一款视频通话工具,更是远程协作的得力助手。
1.2 Skype网页版与客户端的优势对比
Skype网页版(点击访问)无需下载即可直接使用,适合临时会议或设备存储空间有限的用户。而Skype客户端则提供了更完整的功能,包括文件传输、屏幕共享和后台运行等。
| 功能 | Skype网页版 | Skype客户端 |
|---|---|---|
| 语音通话 | ✅ | ✅ |
| 视频通话 | ✅ | ✅ |
| 文件传输 | ❌ | ✅ |
| 屏幕共享 | ✅(需浏览器支持) | ✅ |
| 后台运行 | ❌ | ✅ |
二、Mac下载Skype全流程解析
对于Mac用户来说,下载和安装Skype非常简单。以下是详细步骤:
2.1 通过官网获取最新安装包
- 访问Skype下载页面(点击访问)。
- 选择适用于MacOS的版本。
- 点击“下载”按钮,等待安装包下载完成。
2.2 安装与设置
- 打开下载的安装包(.dmg文件)。
- 将Skype图标拖拽到“应用程序”文件夹中。
- 打开“应用程序”文件夹,双击Skype图标启动程序。
- 登录您的Microsoft账户或注册新账户,即可开始使用。
三、Skype网页版直接使用方案
如果您不想下载客户端,可以直接使用Skype网页版(点击访问)。以下是使用步骤:
- 打开浏览器,访问Skype网页版。
- 登录您的Microsoft账户。
- 点击“新建会议”或“拨打电话”按钮,即可开始使用。
Skype网页版的优势在于无需安装,适合临时使用或设备存储空间有限的用户。但需要注意的是,部分功能(如文件传输)在网页版中可能无法使用。
四、Skype在Mac上的使用技巧
为了让您更好地使用Skype,以下是一些实用技巧:
- 快捷键:Command + N(新建聊天)、Command + E(打开表情面板)。
- 通知设置:在“偏好设置”中自定义通知,避免打扰。
- 屏幕共享:在会议中点击“共享屏幕”按钮,选择需要共享的窗口。
五、外部资源推荐
- 微软官方技术支持:https://support.microsoft.com/skype
- macOS兼容性文档:https://support.apple.com/macos
通过本文,您已经全面了解了如何在Mac上下载和使用Skype,无论是通过Skype网页版还是客户端,都能满足您的沟通需求。如果您有任何其他问题,欢迎访问Skype官方网站或参考本文的常见问题解答部分。
🔍 常见问题解答
是的,Skype已原生支持Apple Silicon芯片(M1/M2),安装时会自动识别设备架构。
是的,但需要使用Chrome 72+或Edge 79+浏览器,并在权限设置中开启屏幕捕捉功能。
Skype的基本功能(如语音通话、视频通话和即时消息)是免费的。但拨打手机或座机电话需要购买Skype信用或订阅套餐。
打开“应用程序”文件夹。
找到Skype图标,右键选择“移到废纸篓”。
清空废纸篓即可完成卸载。
免费版Skype支持最多100人同时加入会议,但只有前10人可以开启视频。